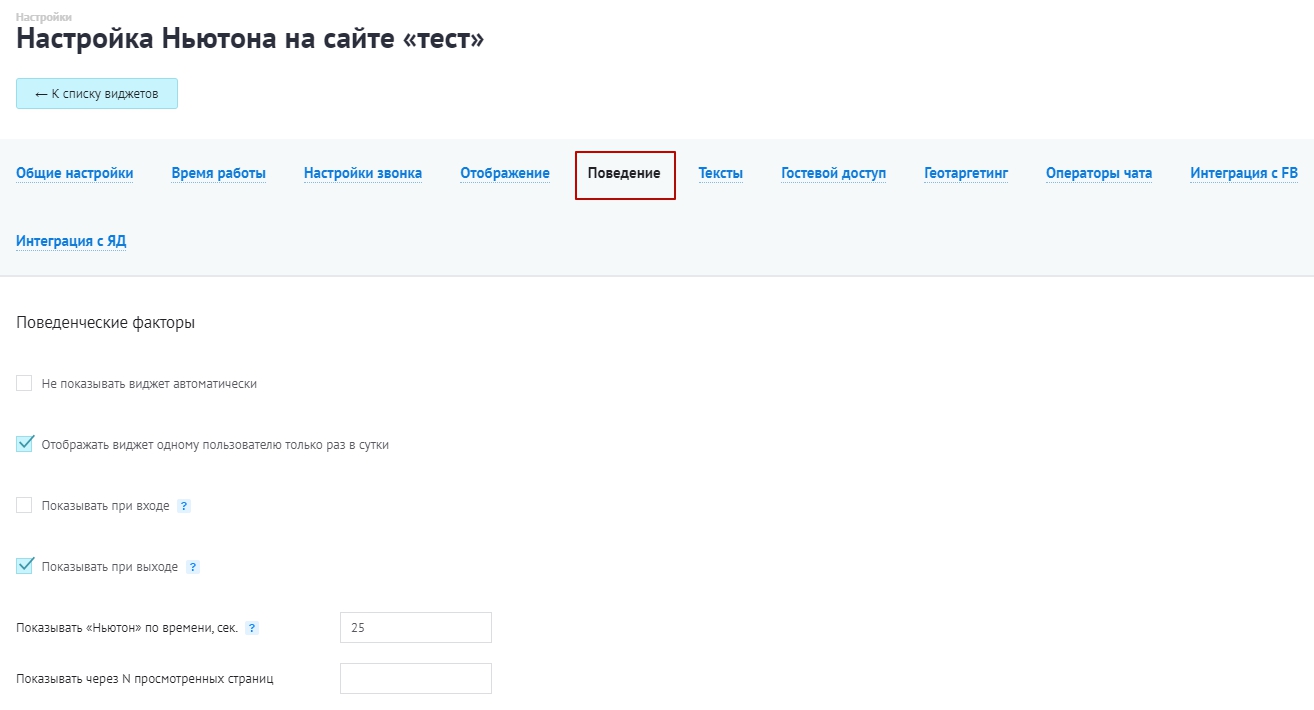Важно правильно настроить отображение виджета, ведь от того когда он показывается и как выглядит, сильно зависит конверсия.
Стандартная форма
Стандартное окно «Ньютона» предлагает пользователю оставить свой номер.
вы, в свою очередь, обещаете ему перезвонить через указанное время.
Стандартное окно может быть выполнено в виде обычной формы и формы,
преполагающей диалог с пользователем.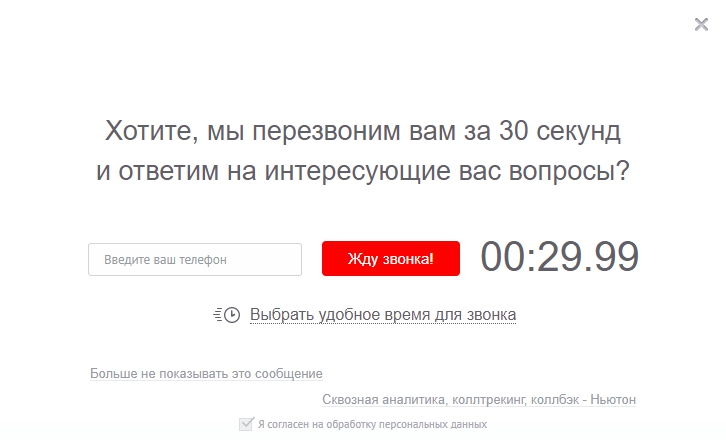
Включает в себя следующие настройки:
- Отображать диалог - включает диалог с вариантами ответов при показе виджета по сценариям
- Добавить свой логотип - максимальный размер логотипа 250х80 пикселей
- Цвет кнопки "Жду звонка" - настройка цвета кнопки в открытом виджете
- Прозрачность подложки - редактирует прозрачность подложки поп-ап окна
Для настройки такой формы:
-
Зайдите в личный кабинет
-
Перейдите на страницу «сайты и виджеты»
-
Откройте редактирование нужного виджета
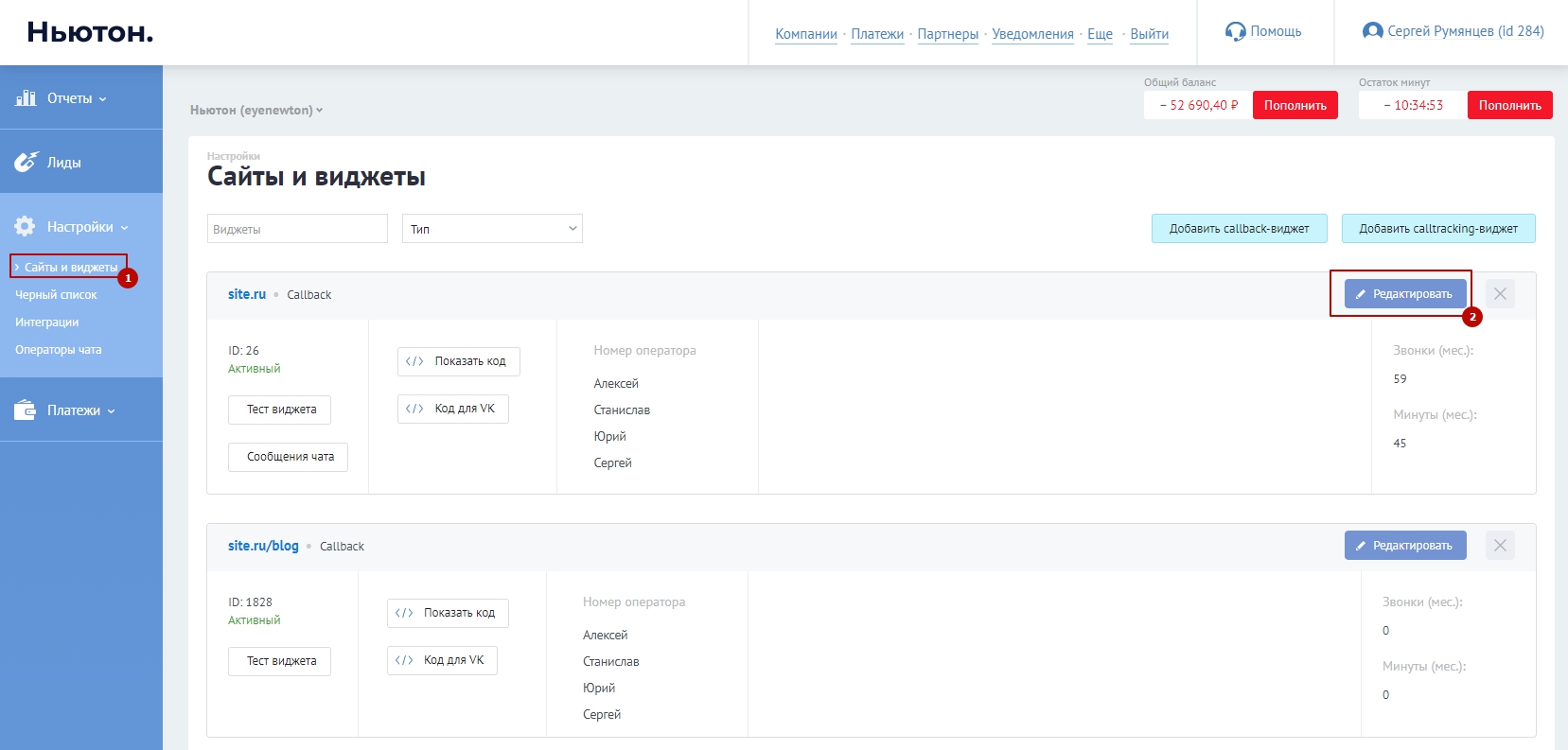
-
Перейдите на вкладку «Отображение»
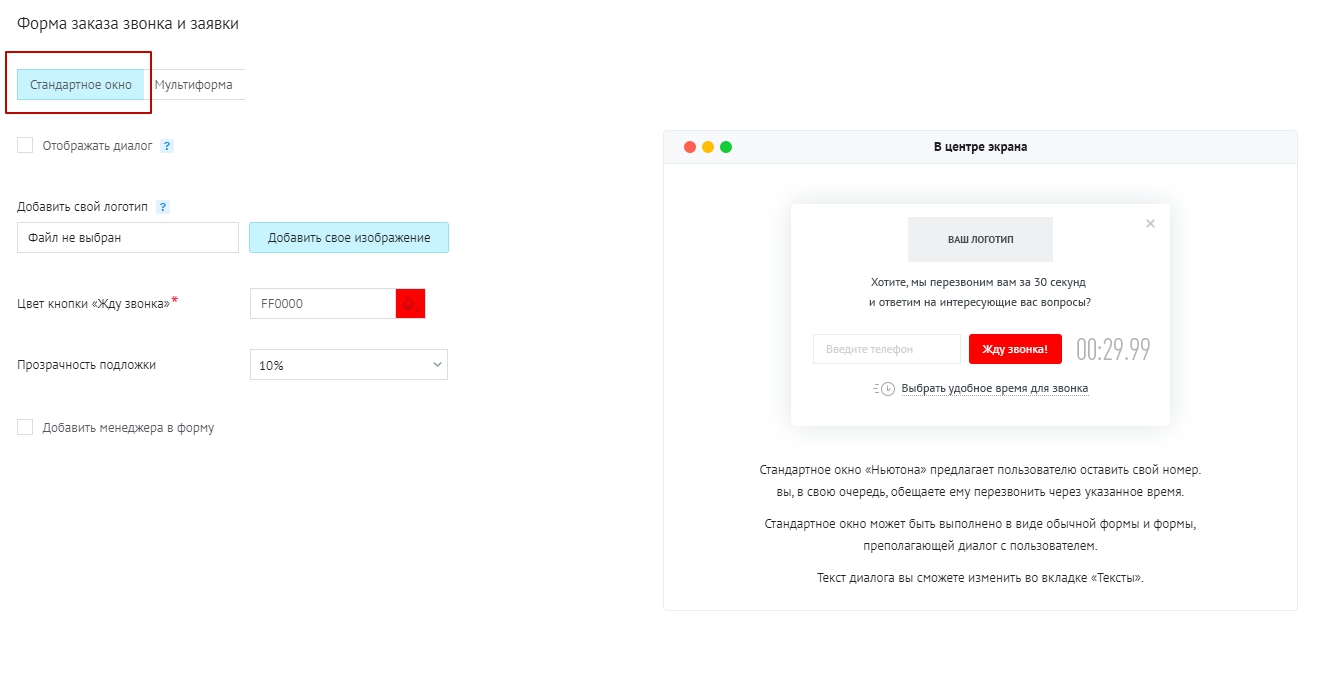
Мультиформа
Удобная форма, сочетающая в себе все средства связи:
- обратный звонок прямо сейчас
- обратный звонок в удобное время
- заявка менеджеру
- онлайн-консультант
- чат
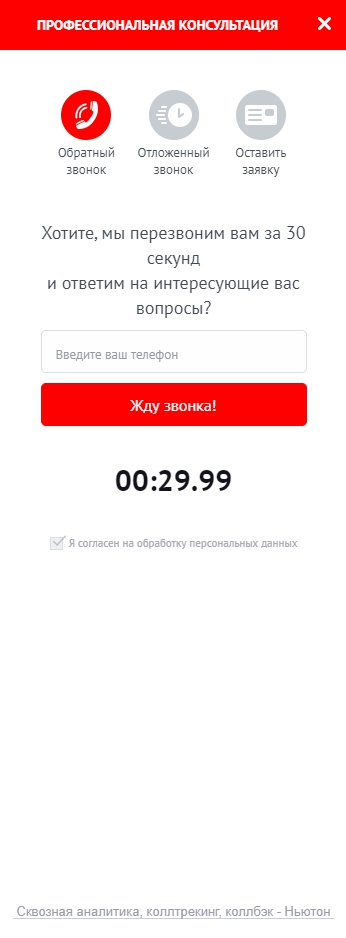
Включает в себя следующие настройки:
- Заявка - включает дополнительную форму с текстовыми заявками которые приходят в ЛК и на почту
- Показывать иконку консультанта — позволяет привязать к виджету сторонний чат\онлайн консультант
- Чат — включает в виджете наш чат. инструкцию по настройке и работе вы можете найти тут
- Ссылка на консультант — ссылка на сторонний чат\онлайн консультант
- Добавить свой логотип - максимальный размер логотипа 250х80 пикселей
- Цвет кнопки "Жду звонка" - настройка цвета кнопки в открытом виджете
- Прозрачность подложки - редактирует прозрачность подложки поп-ап окна
Следующие настройки добавляют в виджет ваш рекламный баннер:
- Показывать специальное предложение - включает баннер внизу виджета
- Относительный URL - страница на которой будет показываться баннер. Оставьте пустым для отображения на всех страницах
- Добавить изображение баннера - максимальный размер изображения 200х100
- Заголовок спецпредложения
- Ссылка с баннера — страница акции
- Описание спецпредложения — краткое описание акции
- Дата окончания акции — включает таймер до конца акции
- Добавить баннер для другого url — позволяет добавить второй баннер для другой страницы
Для настройки такой формы:
-
Зайдите в личный кабинет
-
Перейдите на страницу «сайты и виджеты»
-
Откройте редактирование нужного виджета
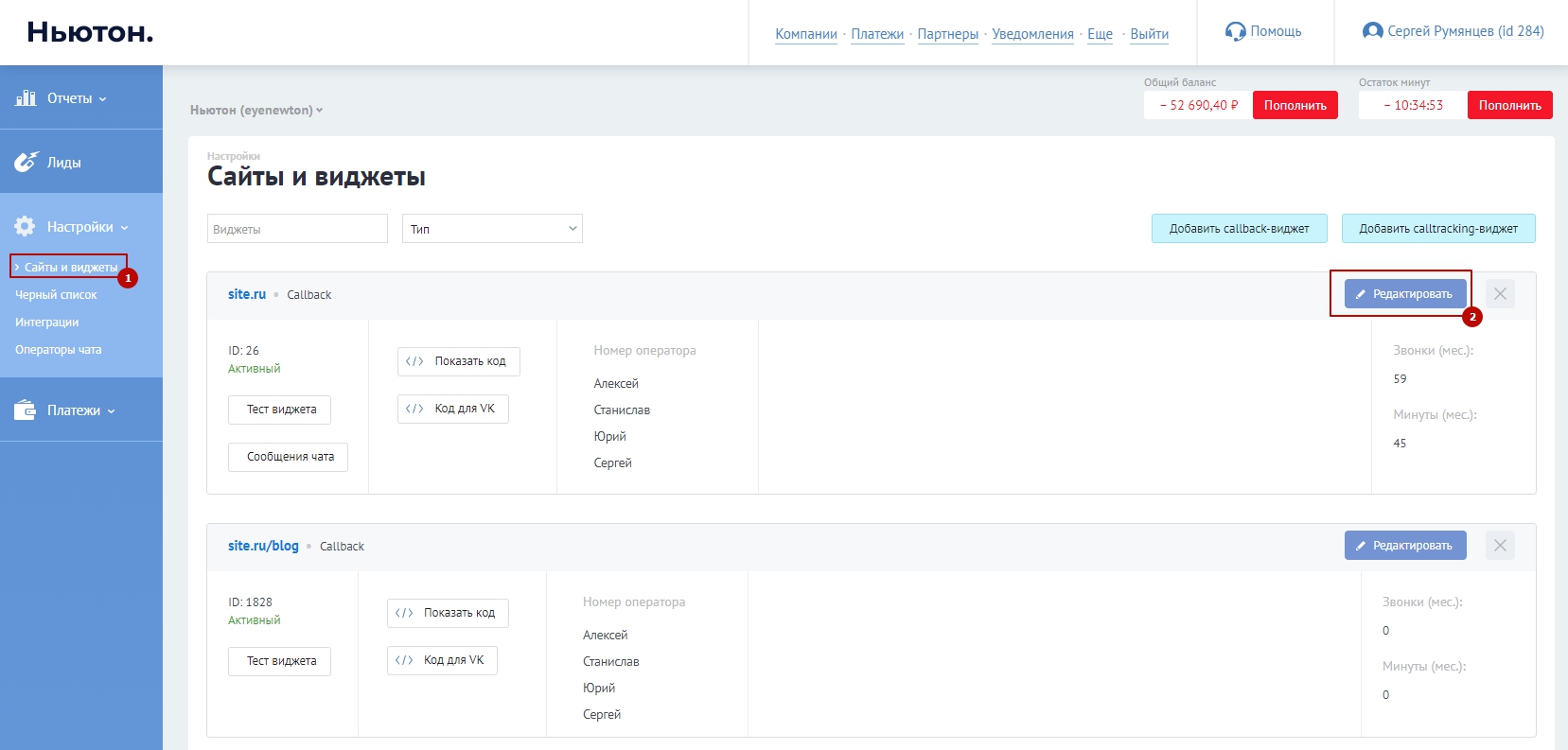
-
Перейдите на вкладку «Отображение»
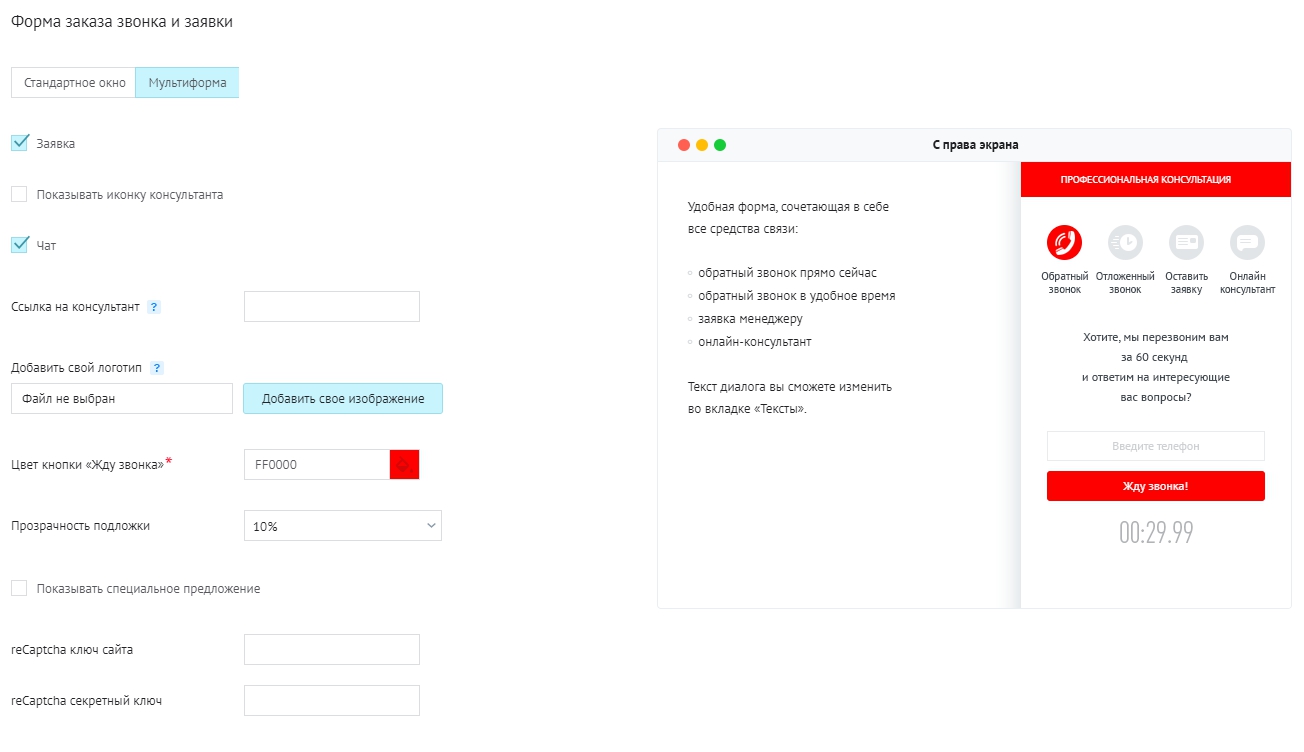
Настройки кнопки
Вы можете редактировать следующие настройки:
- Отображать кнопку звонка на сайте — выключает отображение кнопки виджета на сайте, используется для показа только по сценариям
- Крутящаяся иконка — меняет анимацию кнопки на крутящуюся
- Пульсирующая иконка — меняет анимацию кнопки на пульсирующую
- Вызов окна с полем для ввода номера
- По клику — окно виджета будет вызываться при клике на кнопку
- При наведнии — окно виджета будет вызываться при наведении на кнопку
- Цвет кнопки — позволяет изменить цвет кнопки
- Цвет иконки — позволяет изменить цвет иконок на кнопке
- Позиционирование кнопки - при абсолютном позиционировании значения указываются в пикселях, при относительном - в процентах.
- Отступ справа — отступ от правого края экрана
- Отступ снизу — отступ от нижнего края экрана
Для настройки отображения кнопки:
-
Зайдите в личный кабинет
-
Перейдите на страницу «сайты и виджеты»
-
Откройте редактирование нужного виджета
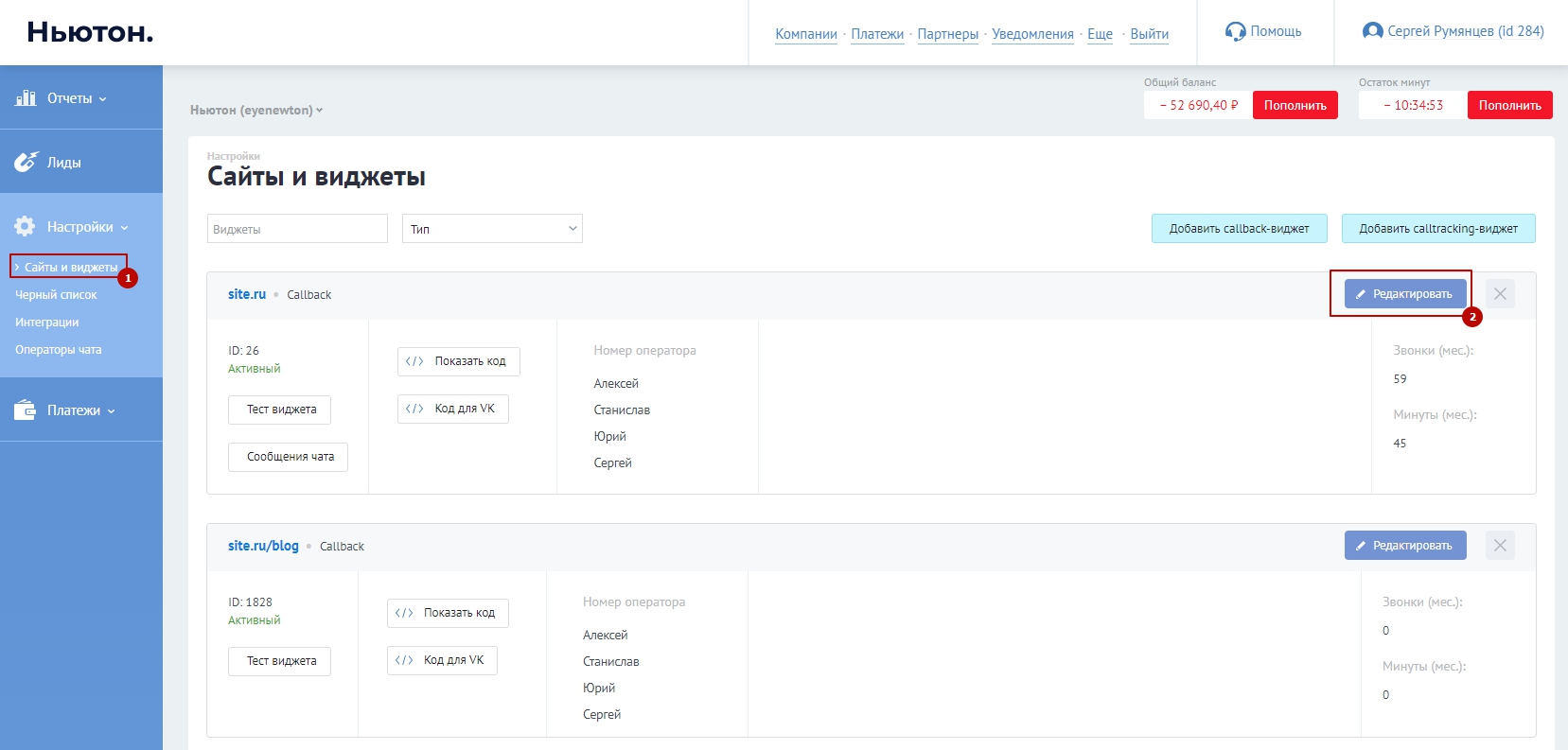
-
Перейдите на вкладку «Отображение»
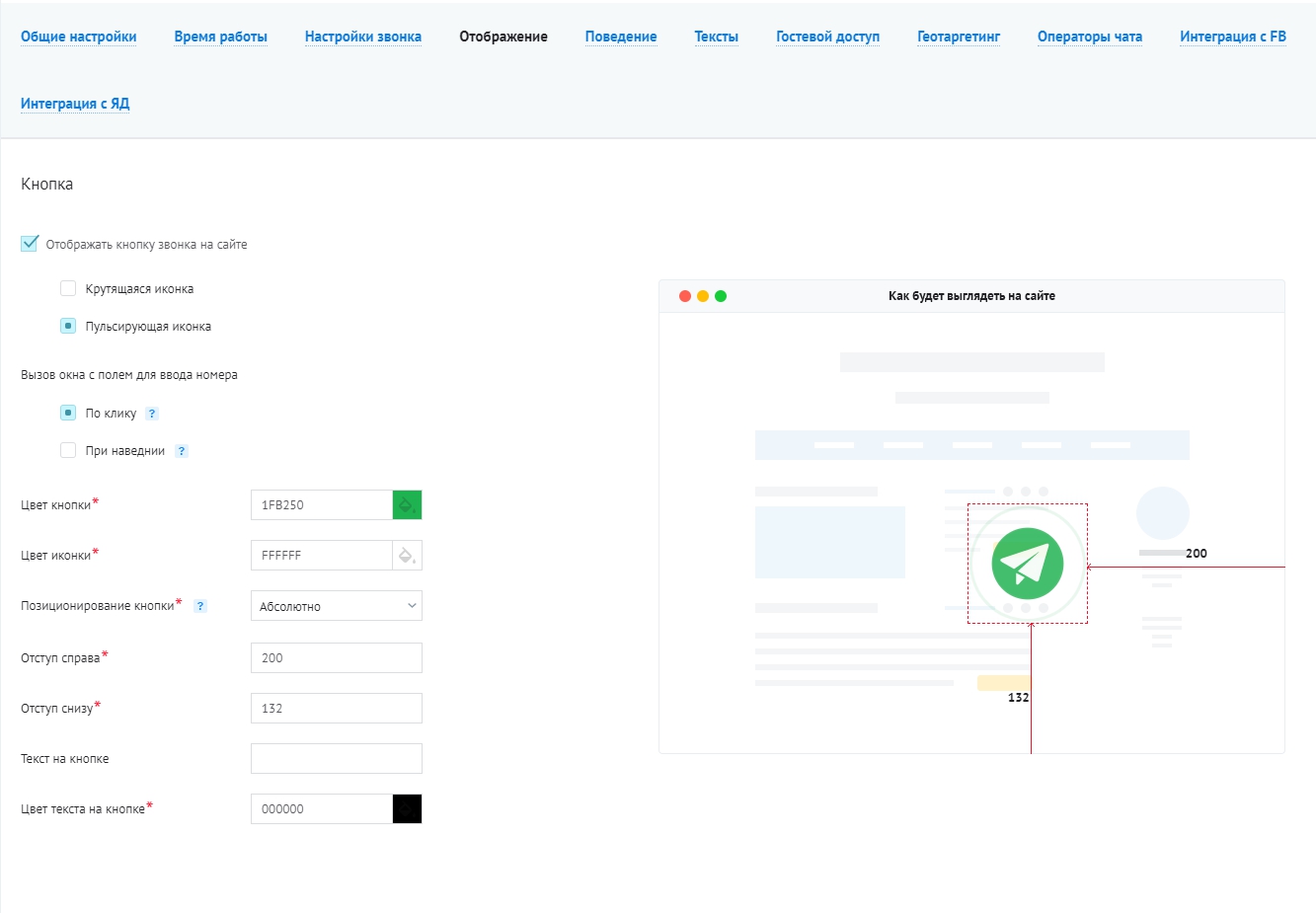
Тексты
Вы можете настроить любые тексты в виджете
- Заголовок формы - надпись в верхней части мультивиджета
- Обратный звонок
- Текст в форме - текст для обычного обратного звонка
- Добавить текст в форме по определенному URL - позволяет добавлять отдельные тексты для разных страниц
- Отложенный звонок
-
Текст отложенного звонка - используется в нерабочее время
-
Чат
-
Приветственное сообщение чата - появляется при открытии чата клиентом
-
Сообщение при неактивности операторов чата - появляется если оператор не отвечает в течение двух минут
-
-
Заявка
-
Надпись над формой заявки - текст на вкладке "оставить заявку"
-
Для редактирования текстов:
-
Зайдите в личный кабинет
-
Перейдите на страницу «сайты и виджеты»
-
Откройте редактирование нужного виджета
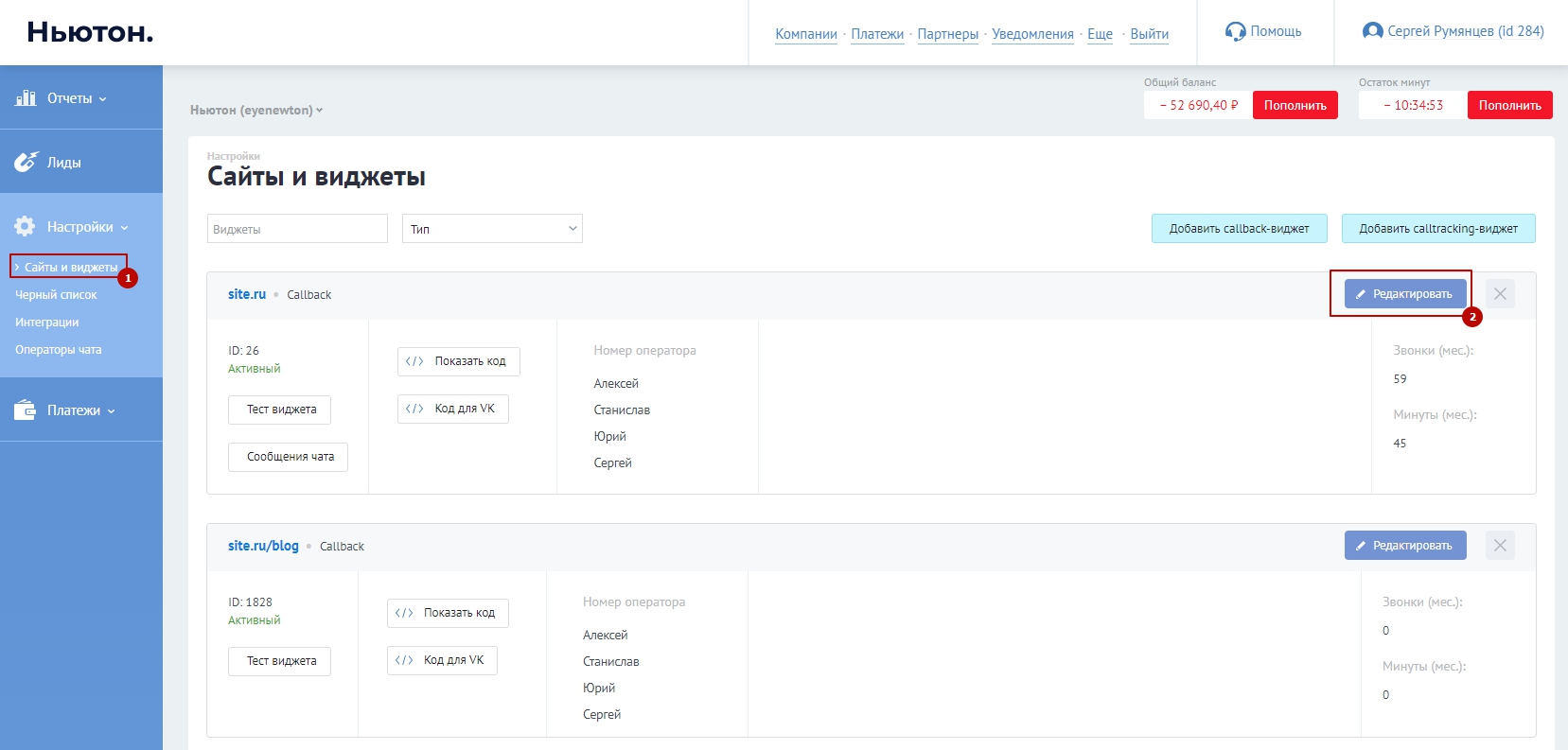
-
Перейдите на вкладку «Тексты»
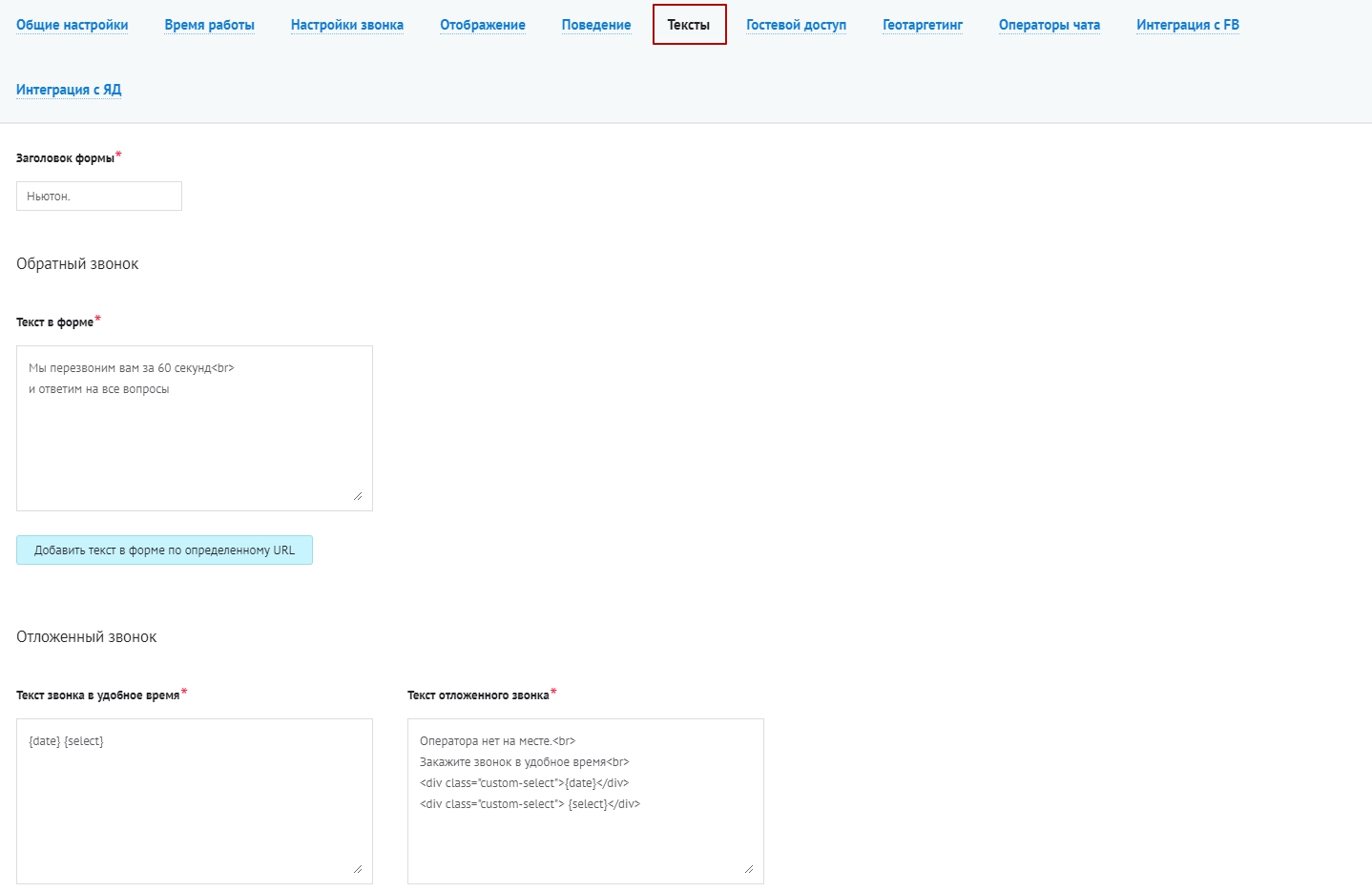
Сценарии показа виджета
Вы можете настроить следующие сценарии автоматического показа виджета:
- Не показывать виджет автоматически — выключает все сценарии
- Отображать виджет одному пользователю только раз в сутки
- Показывать при входе — окно виджета отобразится сразу при входе
- Показывать при выходе — окно виджета отобразится при попытке закрыть вкладку
- Показывать по времени, сек. - окно виджета отобразится через указанное кол-во секунд
- Показывать через N просмотренных страниц - окно виджета отобразится после перехода на N страницу
Для настройки сценариев:
-
Зайдите в личный кабинет
-
Перейдите на страницу «сайты и виджеты»
-
Откройте редактирование нужного виджета
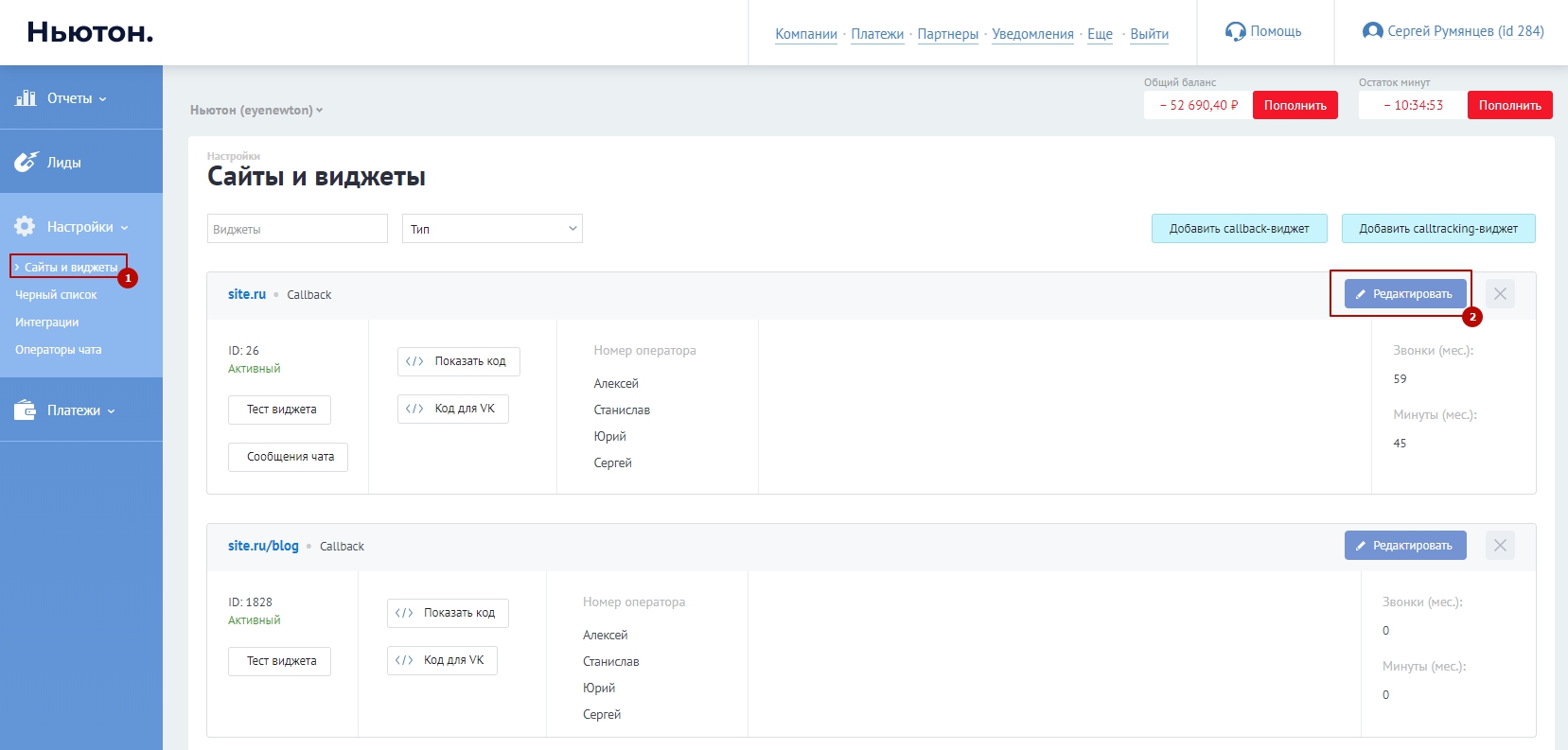
-
Перейдите на вкладку «Поведение»